Virtual Devices¶
Genymotion Desktop comes with a Graphical User Interface (launchpad) which allows you to configure, launch and manage your Virtual Devices.
Managing virtual devices¶
Your installed Android virtual devices are displayed in Genymotion Desktop launchpad dashboard:
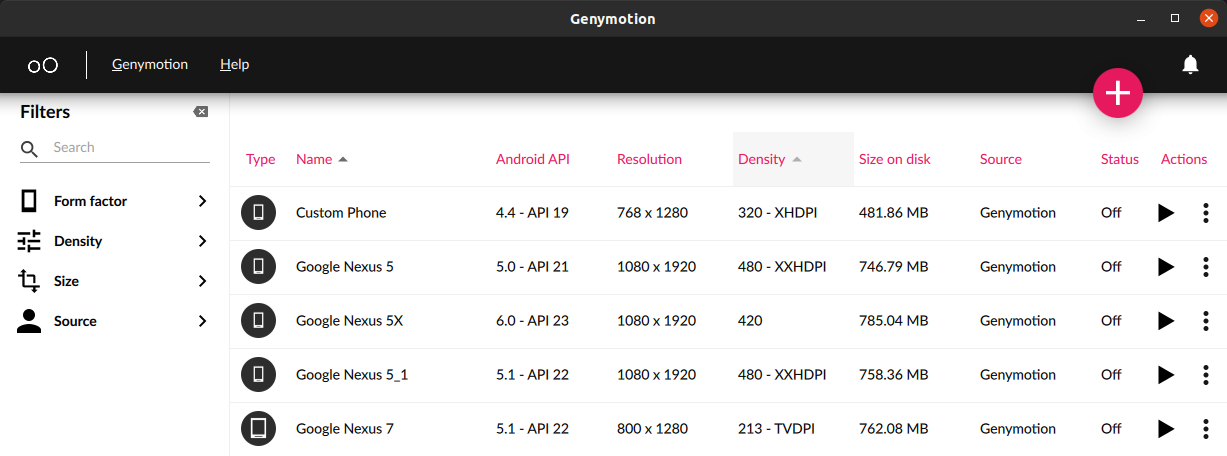
Start a virtual device¶
Quick boot¶
3.3.0 - Paying
Quick boot is only available with QEMU hypervisor and it is not supported on Windows systems yet.
You can quick boot a virtual device using one of the following methods:
- Double-click on the virtual device
- Click
- Right-click on the virtual device and select Quick boot
- Click and select Quick boot
If Quick boot is not available, all these methods will default to Cold boot.
Cold boot¶
To perform a cold boot, right-click on the virtual device, or click , and select Cold boot.
Configure a virtual device¶
Right-click on the device, or click , and select Edit. This will open the Virtual Device Configuraiton Window. From there, you can change the Virtual Device name, system settings, and more.
GENERAL¶
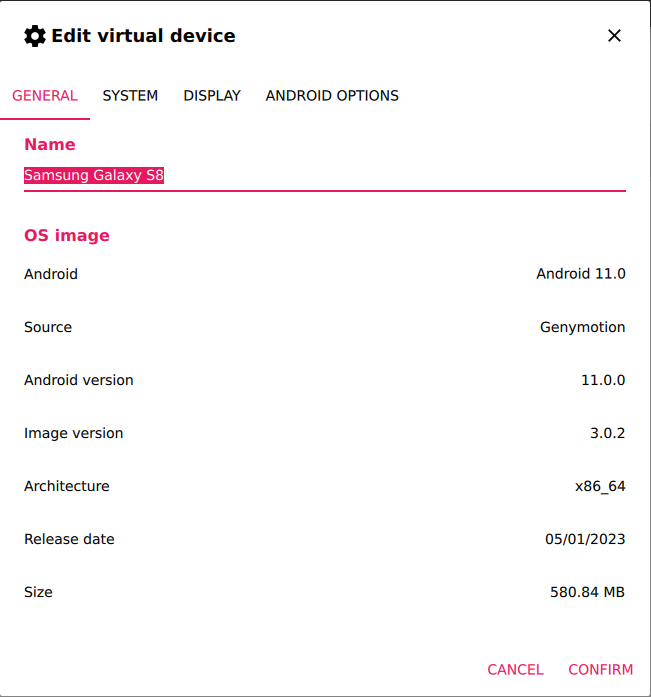
- Name: Name of your virtual device. You can set a different name if necessary.
-
OS Image: Information about the OS image (Android version, Source, etc.).
The OS image settings can only be modified when creating a new device.
SYSTEM¶
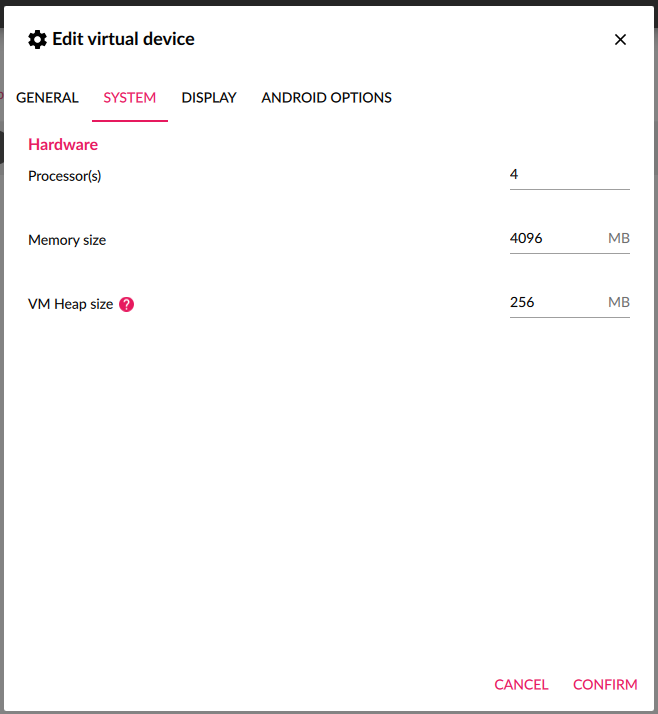
In this section, you can change the following system settings:
-
Processor(s): Sets the number of processors used by the virtual device. Default value is the recommended one for an optimal use.
When defining more processors than default, we advise setting one less than the total amount of processors to leave one dedicated to the host and avoid performance and stability issues.
-
Memory size: Sets the memory space allocated to the virtual device. The value must be below the memory of your computer and take into account the memory space used by your computer.
Set the values recommended for the real devices (512MB to 2048MB) for optimal result.
-
VM Heap size: Sets the amount of memory allocated by the Java Virtual Machine (JVM) per application. Default value is 256MB.
Use bigger values if you wish the garbage collector to run less frequently.
DISPLAY¶
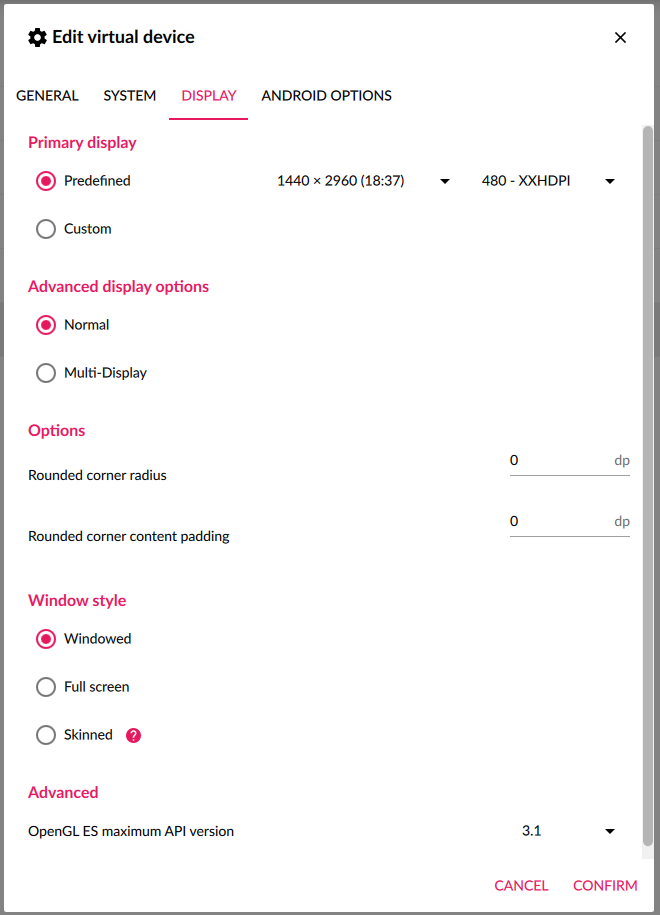
-
Primary Display: Sets the screen size and density of the device primary display. You can either select a predefined resolution from the drop-down list, or set a custom resolution.
You may experience display or performance issues when using custom screen size and density values.
-
Advanced display options:
- Normal: Standard single display.
-
Multi-Display : Add external displays to the device. Click to add a display, or to remove one:
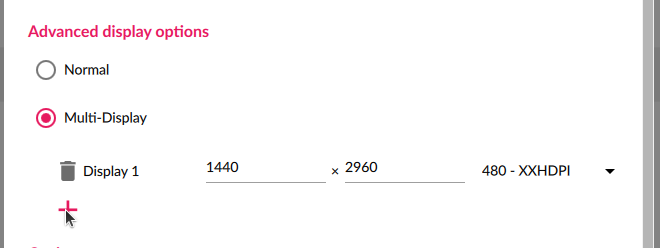
The number of additional display depends on the Android version. Additional displays are not available with Android 9.0.
This feature is still experimental and does not work properly on Android 13.
-
Options:
- Rounded corner radius: Set radius of the display corners to add a rounded effect. Value must be set in density independent pixels (
dp). - Rounded corner content padding: Set the padding of the rounded corner content. Value must be set in density independant pixles (
dp).
- Rounded corner radius: Set radius of the display corners to add a rounded effect. Value must be set in density independent pixels (
-
Window style:
- Windowed (default): Run the device in a system window.
- Full screen: Run the device in fulSkinned
:__ Use a skin as Window decoration. There are four default skins:
phone-1(9:16),phone-2(3:5),tablet-gaming-1(8:5) andtablet-gaming-2(8:5) but you can also create your own custom skin .
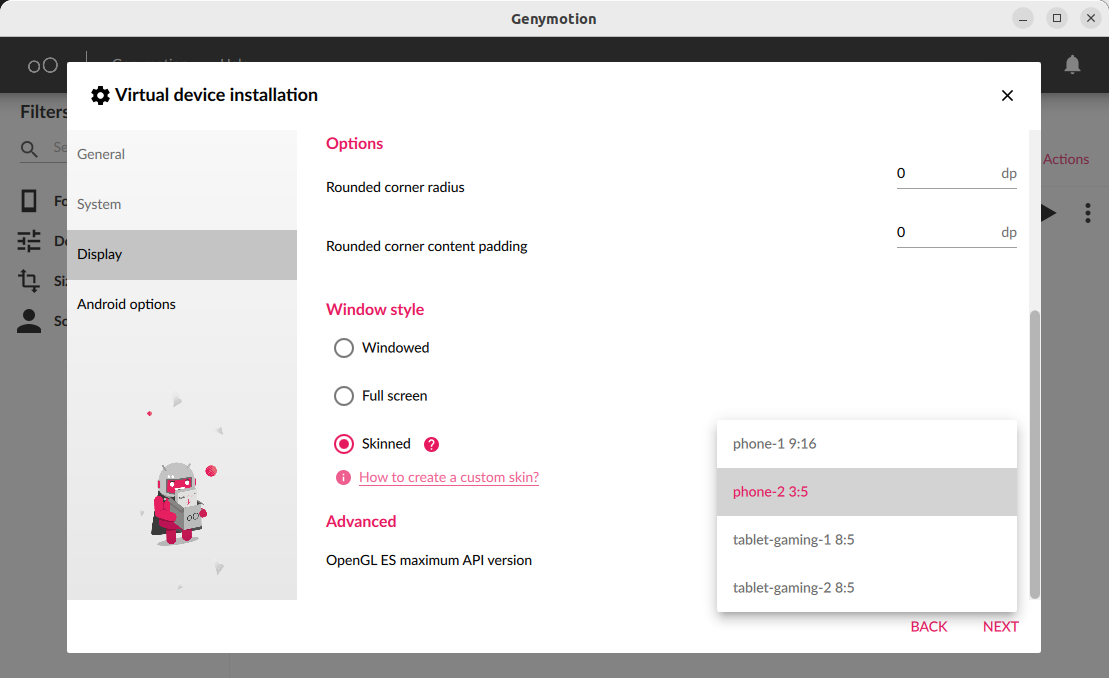
Select a skin from the list -
Advanced: Force the OpenGL ES maximum API version (default:
3.1).
ANDROID OPTIONS¶
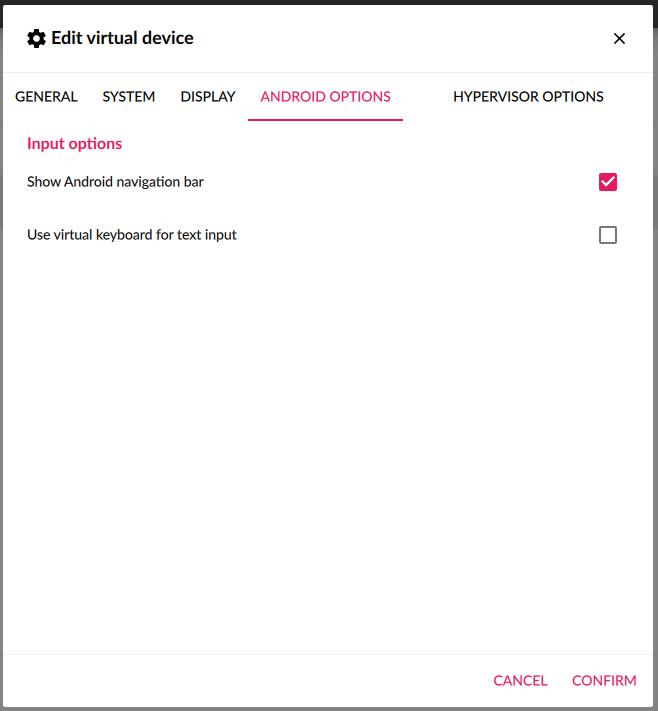
- Show Android navigation bar: Toggle Android navigation bar (default: on).
- Use virtual keyboard for text input: Toggle Android virtual keyboard (default: off).
HYPERVISOR OPTIONS¶
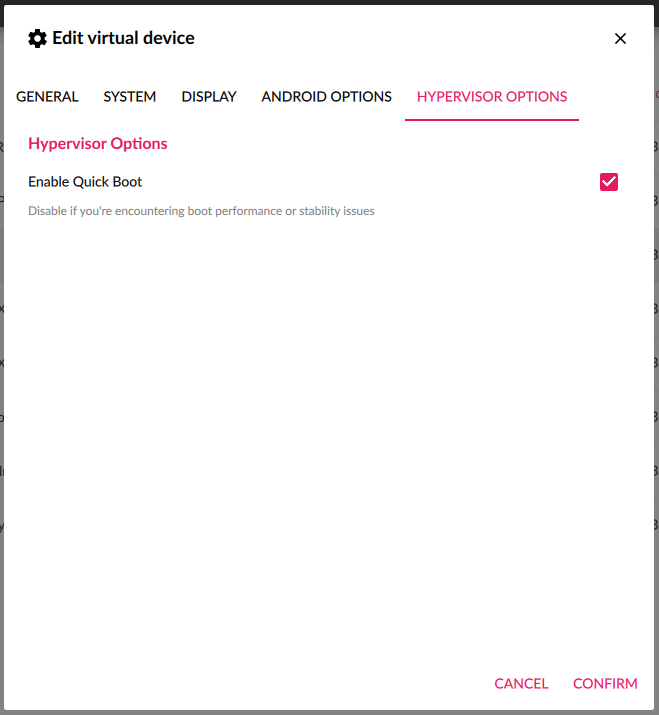
Uncheck Enable QuickBoot to disable quick boot with QEMU.
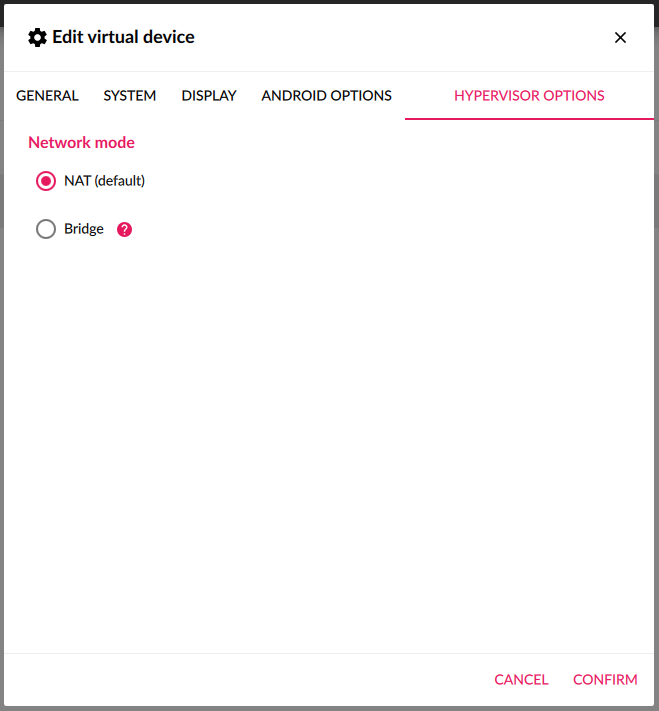
Set the hypervisor Network mode:
- NAT (default): Network Address Translation (NAT) is the simplest way of accessing an external network from a virtual device. It does not require any configuration on the host network. For this reason, it is the default networking mode.
-
Bridge: In Bridged mode, the virtual device is a full participant in the physical network. It can contact other machines on the network and can be contacted by other machines as if it were a physical computer on the network.
Other¶
Right-click the device, or click :
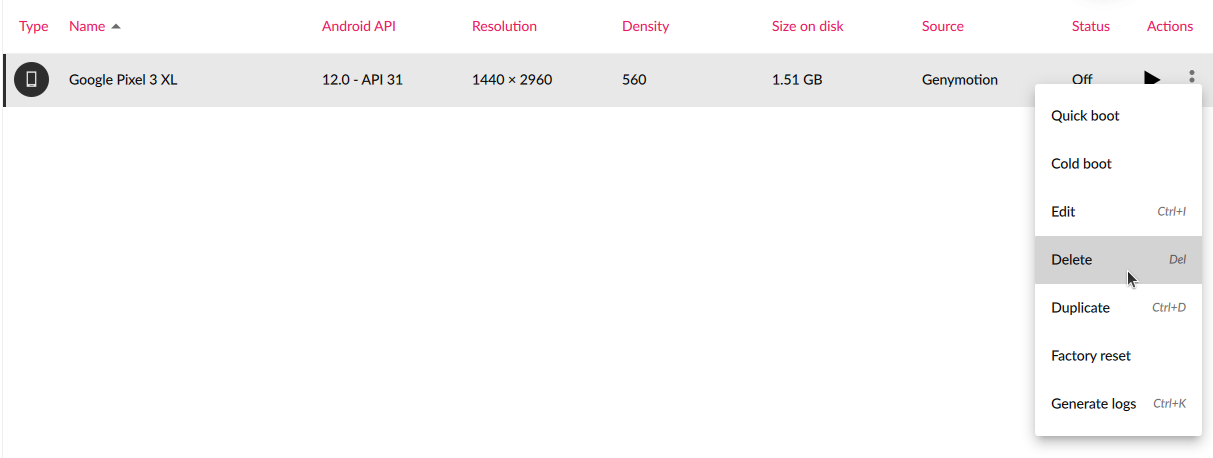
Apart from the options covered before, you can also perform the following actions:
- Delete to delete a device.
- Duplicate to copy a device.
- Factory reset to reset a device to factory settings.
- Generate logs to generate device specific logs.
Interacting with virtual devices¶
This chapter describes features that help you easily interact with your virtual devices.
Multi-touch gestures¶
Touchscreen¶
Genymotion Desktop supports touchscreen: touch and multi-touch can now be performed on your touchscreen, as on a real mobile or tablet device.
With mouse and keyboard¶
If you don't use or have a touchscreen, multi-touch is also simulated with the mouse and keyboard:
| Windows/Linux | macOS | |
|---|---|---|
| Zoom in | Ctrl + | |
| Zoom out | Ctrl + | |
| Tilt forth | Ctrl + | |
| Tilt back | Ctrl + | |
| Rotate clockwise | Shift + | Shift + |
| Rotate counterclockwise | Shift + | Shift + |
Copy and Paste¶
The clipboard is shared between your computer and Genymotion Desktop. Thus, you can easily copy and paste text from your computer to Genymotion Desktop, and vice versa.
Clipboard sharing can be disabled in Genymotion global settings - see Clipboard sharing.
Drag'n Drop¶
Drag and drop a file to the virtual device display to install or upload it. The behavior of dragged and dropped files is different according to the file type:
.apkfiles (Android applications): APK files are installed on the virtual device. If the same application already exists but with another signature, you can decide to override the existing application. See Deploy an application.-
.ziparchives (flashable archives): Zip archives detected as flashable (i.e. containing a/systemfolder) are flashed on the device.Flashable archives may damage your virtual device. We recommend making a backup of the device (cloning) before flashing it.
-
Other (regular files): Regular files will be uploaded to
/sdcard/Download. They can be accessed via the Amaze or File Explorer applications provided in the virtual device.
Display tips¶
When navigating within a virtual device, you can:
- toggle full-screen: Press Ctrl+Shift+F or Ctrl+Fn+F on macOS.
- resize the virtual device display window: Select and dragg an edge or a corner of the window.
- fit to content: When the virtual device window is resized, black areas appear on the borders. Double-click in one of those areas to fit the virtual device window size to its content.
Generating logs¶
In some cases, notably for assistance purposes, you may need to generate a log archive:
- Select Help → Generate logs from Genymotion launcher (dashboard).
- Select the path to save the generated archive.
- Wait until the archive is generated and click Close.
To generate logs for a single virtual device, right-click on the device, or click , and select Generate logs.
Virtual device shortcuts¶
From Genymotion Deskotp 3.3.0 onwards, shortcuts can be viewed and customized with the Settings widget.
For shortcuts related to the use of Genymotion Desktop itself, please refer to Genymotion Desktop shortcuts.