Graphical Interface¶
This chapter presents the web interface of that can be accessed from https://cloud.geny.io
Profile¶
You can access your account details by clicking and Edit:
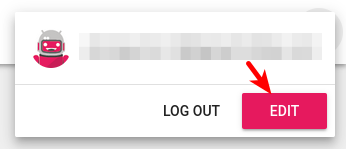
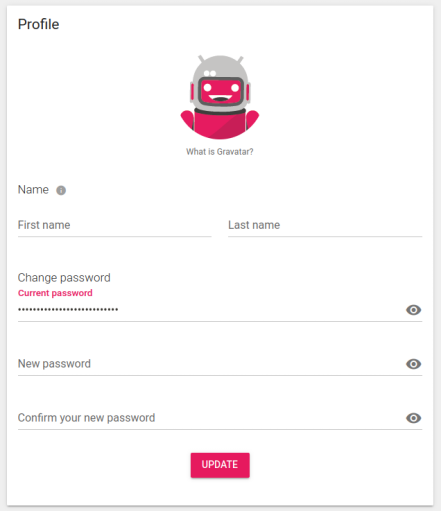
Avatar¶
We use the Gravatar service for your profile picture. This service, used by many websites, allows you to define an avatar once and have it automatically displayed on all websites using it.
To set up your avatar, simply click Create your own Gravatar, create an account and follow the instructions. Your picture will then automatically be displayed on Genymotion SaaS.
Name¶
Your first and last name are only used within Genymotion SaaS and emails to identify your virtual devices, ease accounts management and call you by your name.
Change Password¶
You can change your password here. These fields are not required to change your name nor avatar.
Datacenter¶
The organization data center location is displayed in the upper-right corner of the top toolbar:
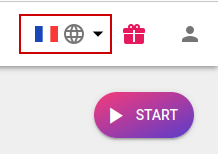
If you are an administrator of the organization, you can switch data center by clicking to expend the drop-down list and select another data center:
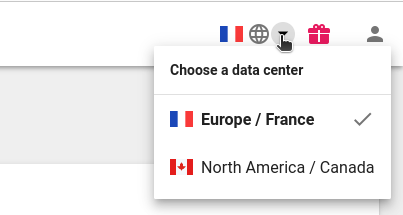
Only administrators can change the data center.
Virtual devices¶
This page lists the virtual devices currently running in Genymotion SaaS:
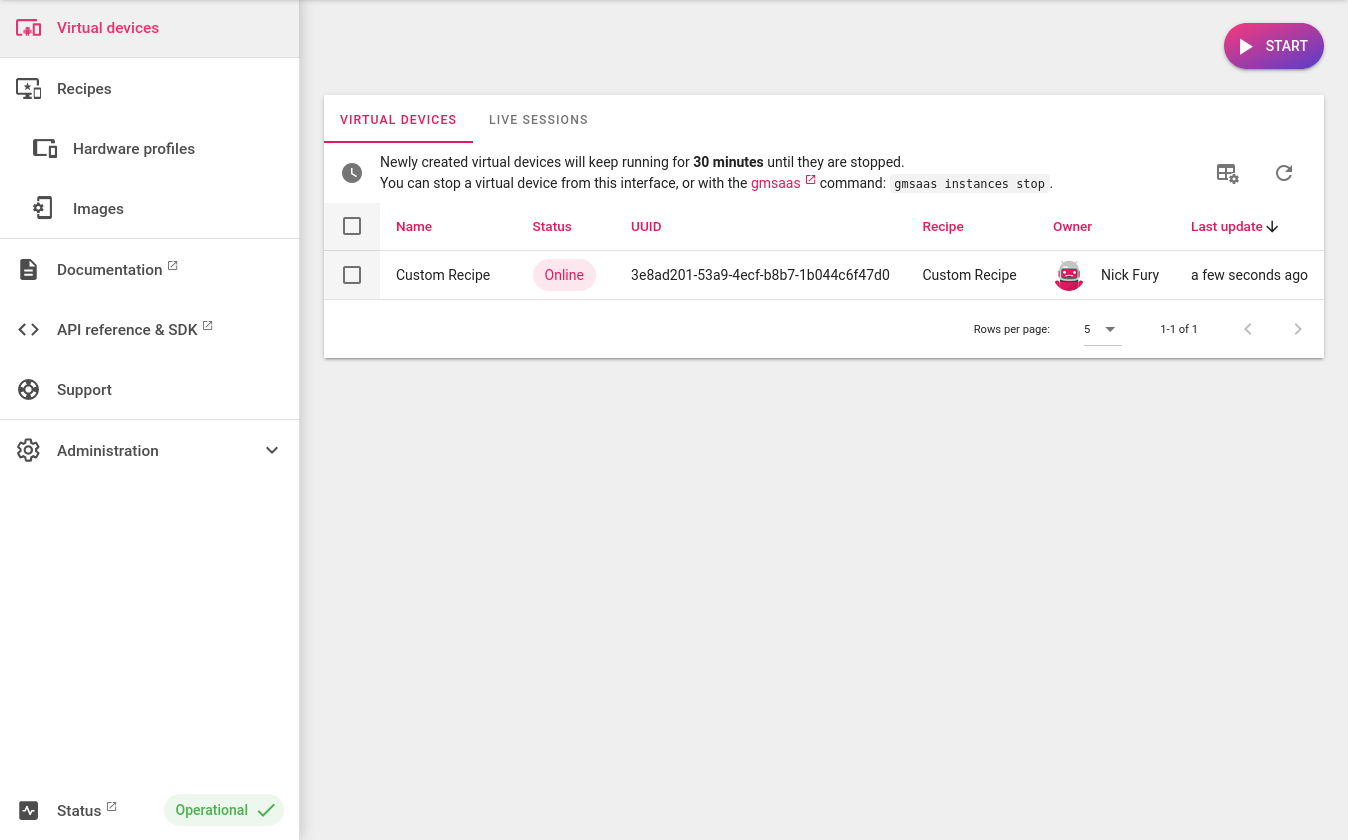
You can view which user has an active virtual device, the virtual device name, the person who shared the virtual device, the creation date and time of the virtual device. You can also sort this information by clicking on each column titles.
The view can be customized by clicking . You can also choose to show all your organization devices or only yours in the Manager settings section:
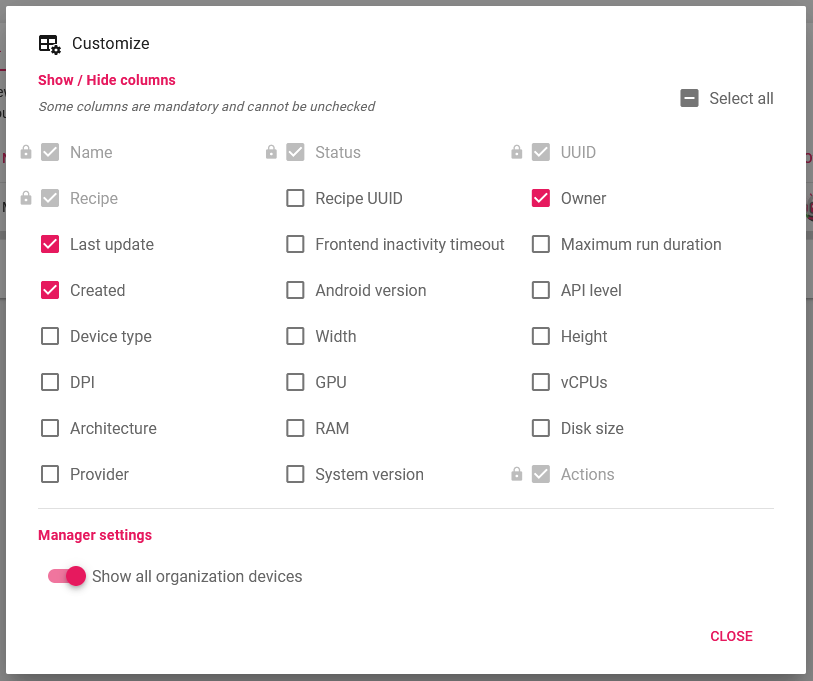
When the Refresh button is highlighted, new data is available. Click  to update.
to update.
From here, you can also perform the following actions for the organization virtual devices:
- Display
- Stop
- Save recipe
- Message owner
either by selecting one or more devices using the checkboxes:
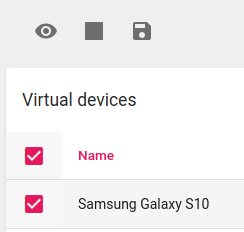
or by clicking / / / on the desired virtual device:


Devices life-cycle¶
A virtual device can have the following statuses:
Creating-
Genymotion is configuring a new virtual device based on the chosen recipe.
Starting-
The virtual device is starting.
Booting-
Android is booting on the virtual device.
Online-
The virtual device is running and ready to use.
Saving-
Genymotion is saving the virtual device configuration as a recipe.
Saved-
The recipe has just been saved, the virtual device will stop soon.
Stopping-
The virtual device is stopping.
Offline-
The virtual device is now stopped.
Recycled-
The virtual has been automatically shut down according to your settings.
Expired-
The virtual device has been stopped because your license has expired.
Revoked-
The virtual device has been stopped due to a problem with your subscription.
Error-
The virtual device has stopped unexpectedly.
Start¶
You can also quick start a new virtual device by clicking 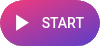
Recipes¶
Recipes are a combination of hardware profiles and images. You can view the different types of recipes from this page:
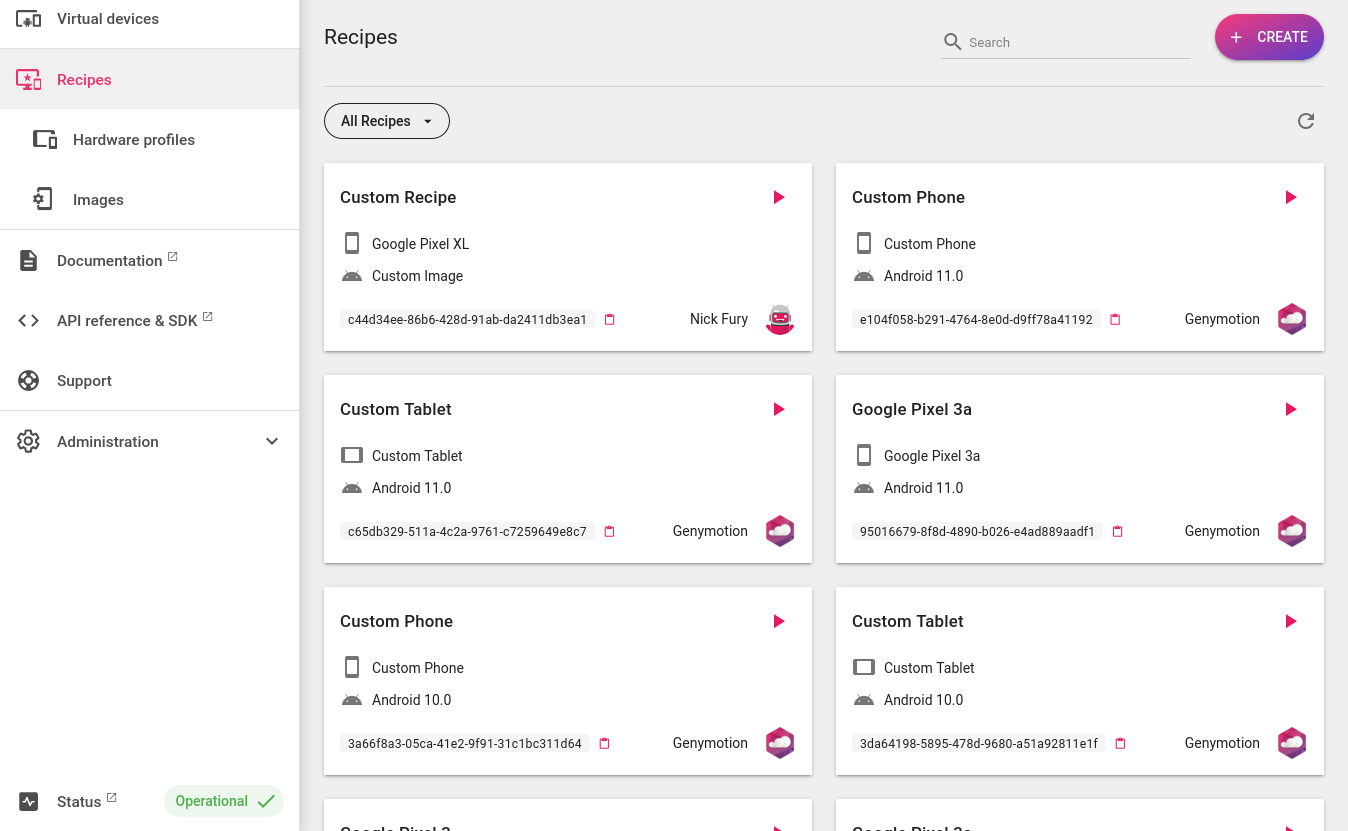
By default, both official and custom recipes are displayed. To filter the view, click the drop-down list button:
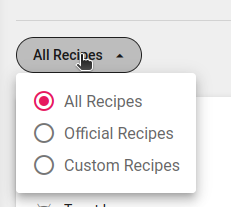
and select:
- All Recipes to display all the recipes (default)
- Official Recipes to display the official (template) recipes
- Custom Recipes to display your own and shared custom recipes
You can also use the Search bar in the upper-right hand corner to find a specific recipe by its name or UUID.
Start a virtual device¶
To start a virtual device from a recipe, click  on the desired recipe card:
on the desired recipe card:
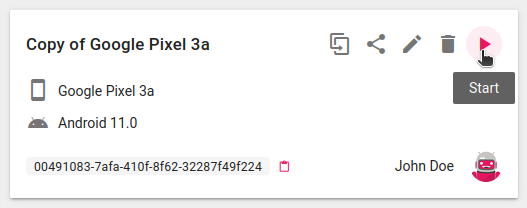
Create a custom recipe¶
See Create and manage custom components
Hardware profiles¶
Hardware profiles define a virtual device hardware specifications, such as vCPUs, RAM and Disk size. Navigate to Recipes > Hardware profiles to display the official and/or custom hardware profiles:
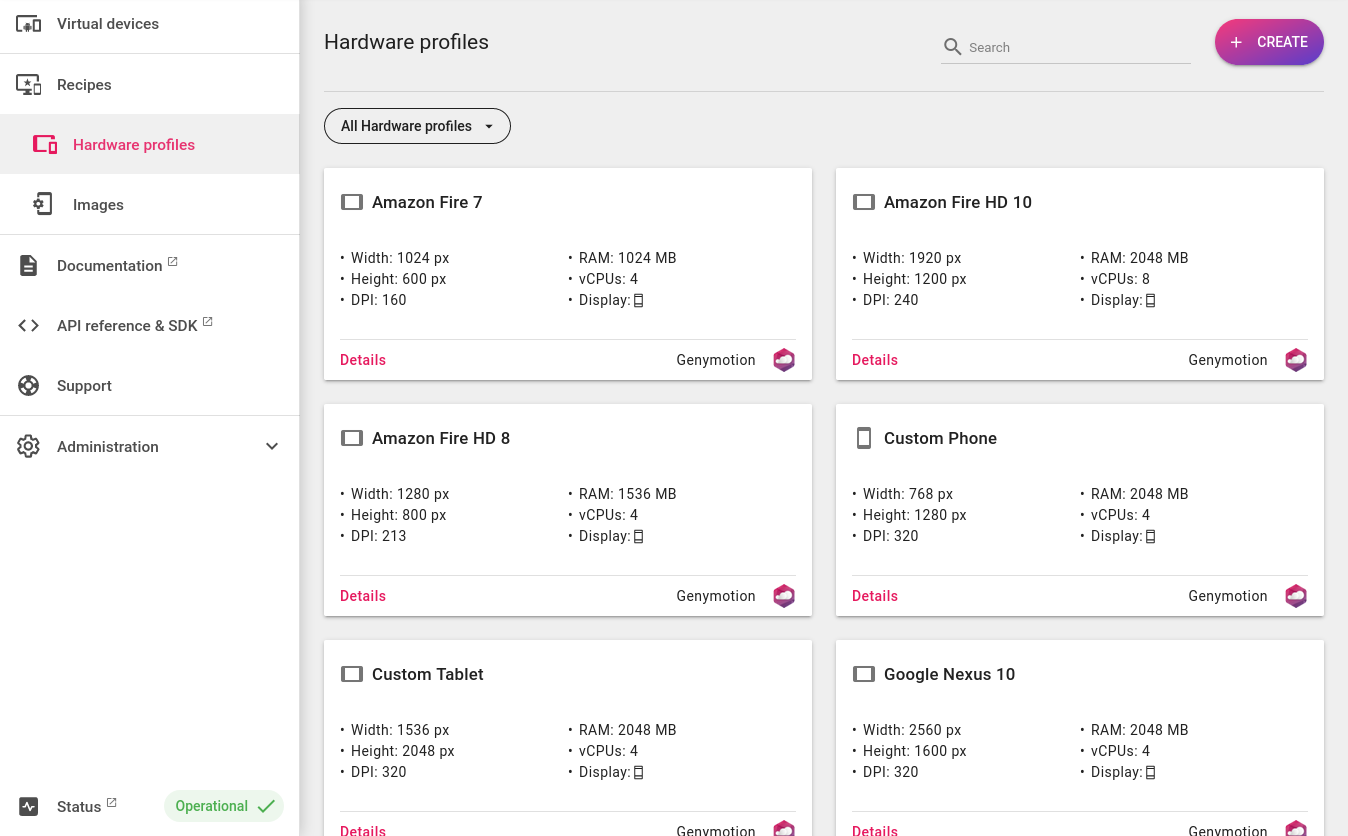
You can use the drop-down list button to filter the view:
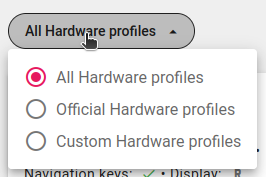
and select:
- All Hardware profiles to display both the official and custom profiles (default)
- Official Hardware profiles to display the official profiles only
- Custom Hardware profiles to display your custom profiles only
You can also use the Search bar in the upper-right hand corner to find a specific hardware profile by its name.
Create custom hardware profiles¶
See Create and manage custom components
Images¶
Images are virtual devices Android OS disk images. Currently available official images are:
- 12.1
- 12.0
- 11.0
- 10.0
- 9.0 (Pie)
- 8.1 (Oreo)
- 8.0 (Oreo)
- 7.1.0 (Nougat)
- 7.0.0 (Nougat)
- 6.0.0 (Marshmallow)
- 5.1.0 (Lollipop)
- 5.0.0 (Lollipop)
Navigate to Recipes > Images to display the official and/or custom images:
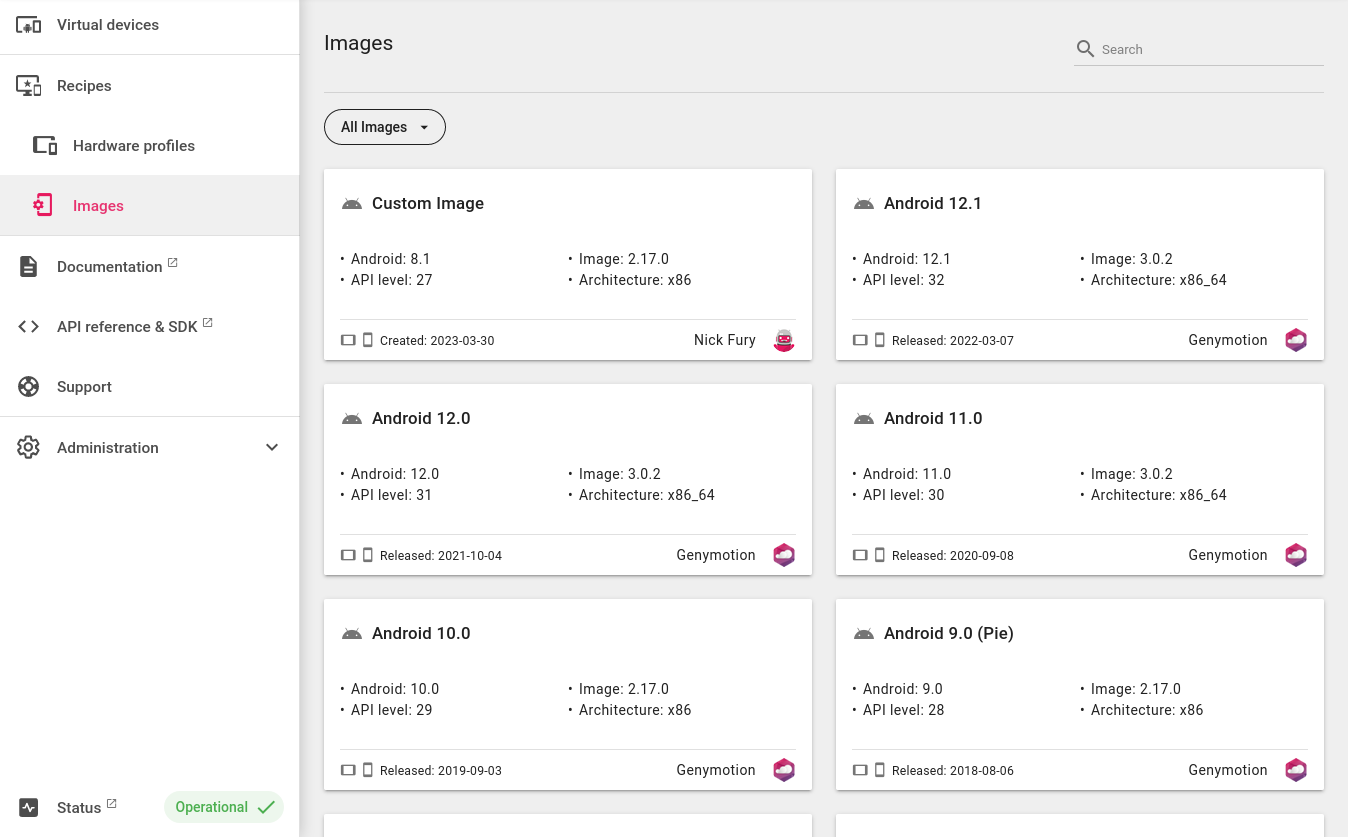
You can use the drop-down list button to filter the view:
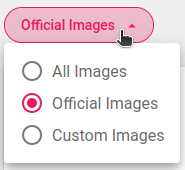
and select:
- All images to display both the official and custom images (default)
- Official Images to display the official images only
- Custom Images to display your custom images only
You can also use the Search bar in the upper-right hand corner to find a specific image.
Create custom images¶
See Create and manage custom components
Documentation¶
This menu links to this documentation.
API reference & SDK¶
This menu links to Genymotion Public HTTP API reference and SDK.
Support¶
If you encounter any problems while using Genymotion SaaS, you can reach our help center by clicking on this menu or use the  widget on the bottom of the page and enter your problem description.
widget on the bottom of the page and enter your problem description.
You can also Contact us and attach a file to your request (it must not exceed 20MB). Our support team will do their best to solve your issue as quickly as possible.
Please write in English so that we can process your request faster.
Administration¶
This section is only available for the manager of the organization.
Status¶
This section displays the current status of Genymotion SaaS services. Detailed status can also be found at https://status.genymotion.com