Create and manage custom components¶
Custom Hardware profiles¶
Create a custom Hardware profile¶
Navigate to the Recipes > Hardware profiles page and click 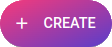 to open the Create Hardware profile modal:
to open the Create Hardware profile modal:
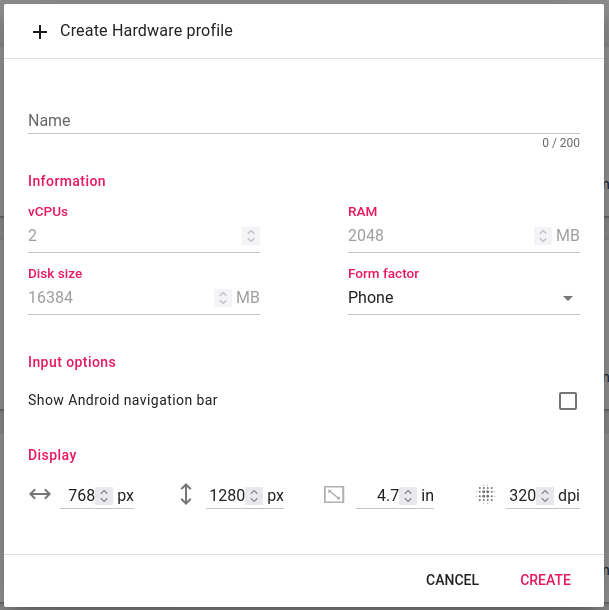
Next, you can customize the following specifications to fit your needs:
- Name: The name of your custom hardware profile.
- Form Factor: The device form factor. Available options are Phone or Tablet.
- Input options: Check Show Android navigation bar to display Android navigation bar.
- Display: The device display settings. You can adjust the width (px), the height (px),
the display physical size (inches) and the density (dpi).
Edit a custom Hardware profile¶
Hover the mouse over a custom hardware profile card and click :
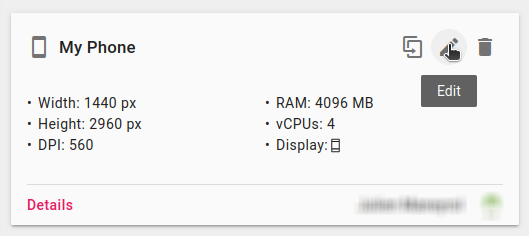
This will open the hardware profile editor window. Click EDIT to save your changes.
Duplicate a Hardware profile¶
Hover the mouse over a hardware profile card and click :
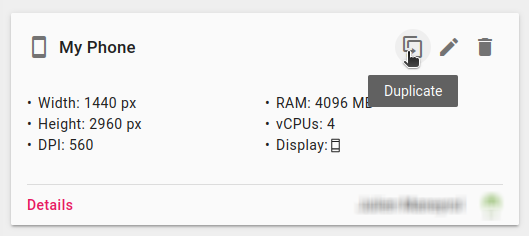
This will open the hardware profile duplication window. There you can modify your copy settings and/or click DUPLICATE to save and duplicate your custom profile:
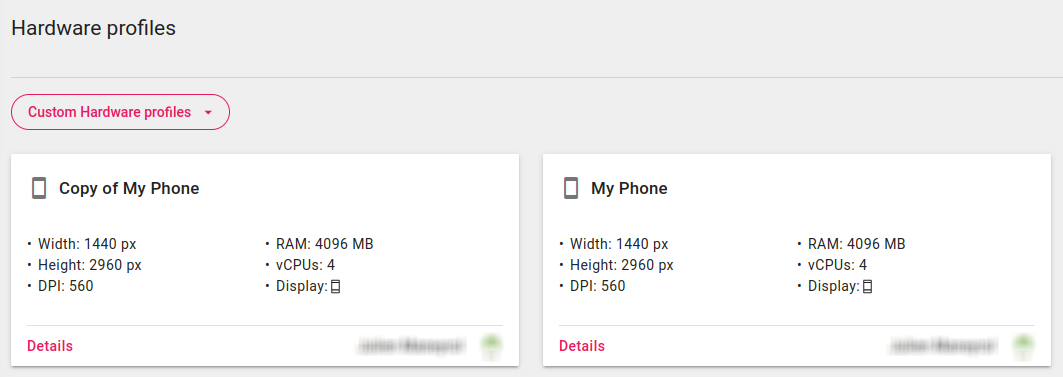
By default, the duplicated profile is named "Copy of {original recipe name}"
Delete a custom Hardware profile¶
If the custom hardware profile is used by one or more recipes, it will not be possible to start a device with those recipes after deletion.
Hover the mouse over the custom hardware profile card you wish to delete, and click :
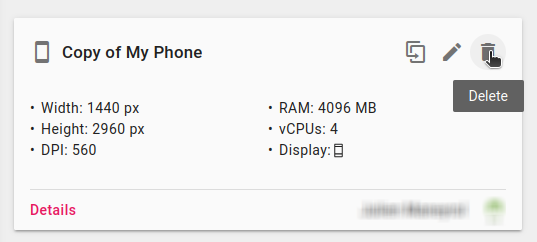
The delete hardware profile dialog box will appear. Click DELETE to confirm:
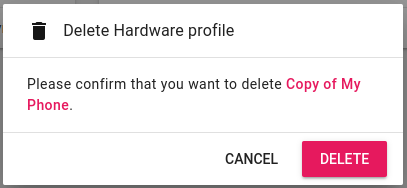
A warning will be displayed if the custom hardware profile is used by one or more recipes.
Custom images¶
Create a custom Image¶
To create a custom Image, you need to duplicate an official image:
- Navigate to the Recipes > Images page.
-
Hover the mouse over the image card you wish to duplicate, and click :
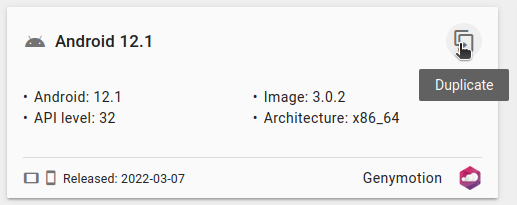
-
Give a name to your custom image. Default is "Copy of...".
- Click DUPLICATE
You new custom Image will be available in the Images page:
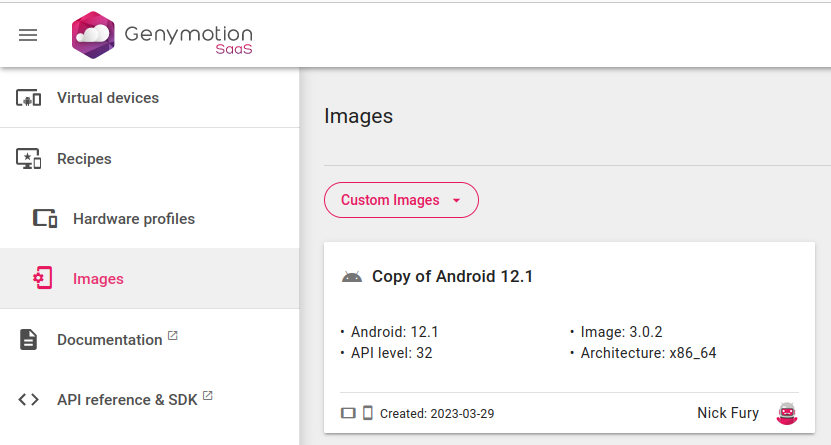
Edit a custom image¶
Hover the mouse over the custom image card you wish to edit and click :
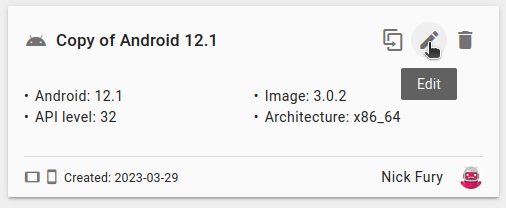
For the moment, you can only change a custom image name.
Duplicate a custom image¶
Hover the mouse over the custom image card you wish to duplicate and click :
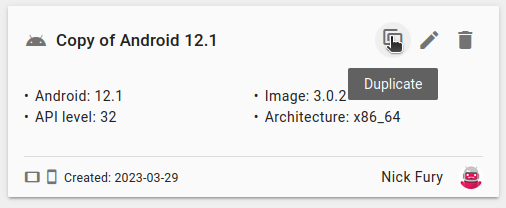
Delete a custom image¶
If the custom image is used in one or more recipes, it will not be possible to start a device from those recipes after deletion.
Hover the mouse over the custom image card you wish to delete and click :
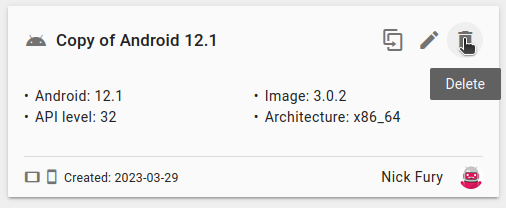
A delete dialog box will appear. Click DELETE to confirm:
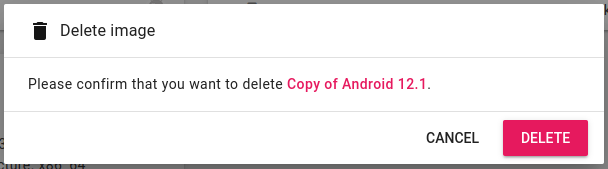
If the custom image is used in one or more recipes, a warning will be displayed.
Custom Recipes¶
Create a custom recipe¶
Navigate to the Recipes main page and click 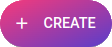 to open the Create recipe window:
to open the Create recipe window:
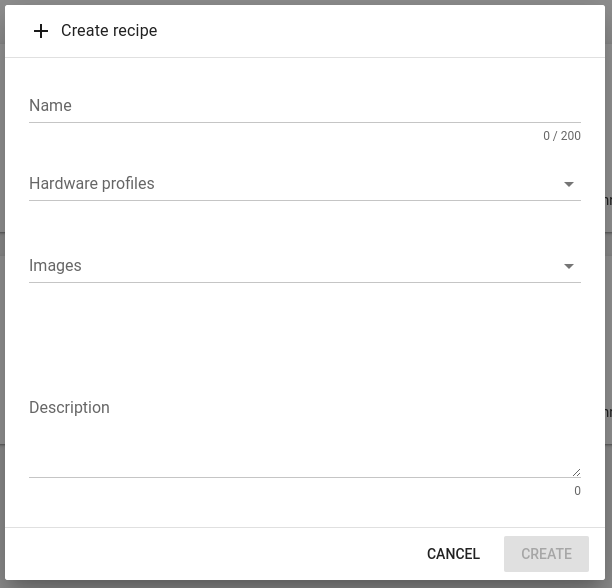
Then, configure your custom recipe:
- Name: The name of your custom recipe.
- Hardware profiles: The hardware profile of the custom recipe. Click on the combo box search for a hardware profile.
- Images: The image of the custom recipe. Click on the combo box to search for an image.
- Description: You can enter a description for your custom recipe here.
When done, click CREATE. The new custom recipe will be available in the Recipes page:
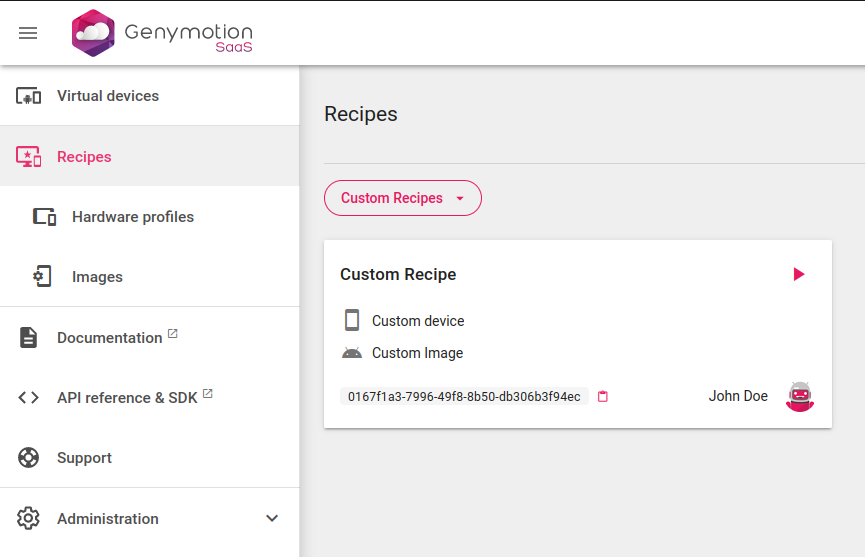
Edit a custom recipe¶
To edit a custom recipe, hover the mouse over the recipe card and click :
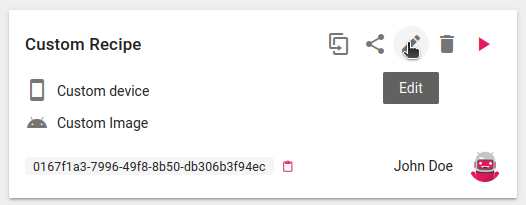
This will open the Edit recipe window:
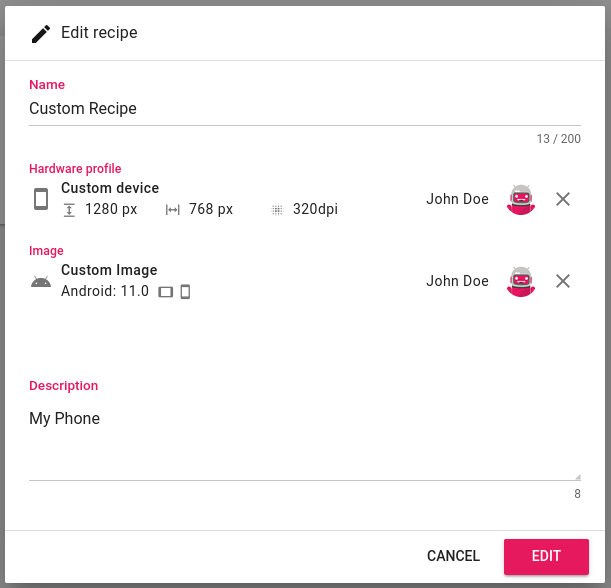
There, you can:
- Modify the recipe name
- Remove and change the recipe Hardware profile
- Remove and change the recipe Image
- Modify the recipe description
Share a custom recipe¶
Please refer to Collaboration Features.
Delete a custom recipe¶
Only the owner of a custom recipe can delete it.
A shared custom recipe that has been deleted is no longer available for sharing.
To delete a custom recipe, hover the mouse over the recipe card and click :
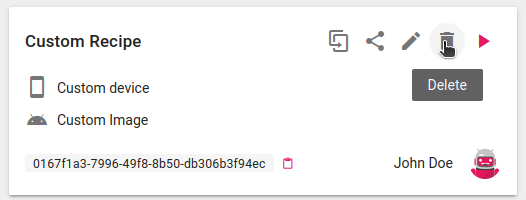
The recipe delete dialog box will appear:
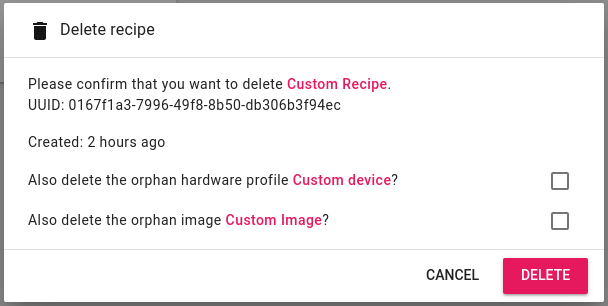
If the recipe custom hardware profile and custom image are not used in any other recipes, you will be prompted whether you wish to delete them as well. Click DELETE to confirm.